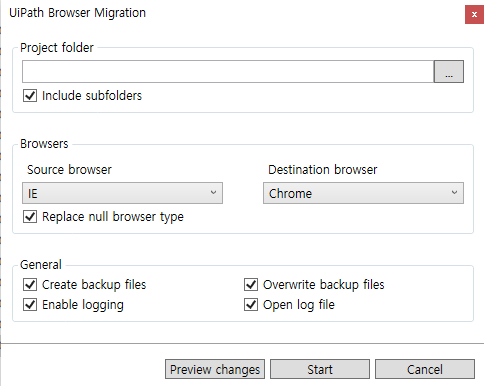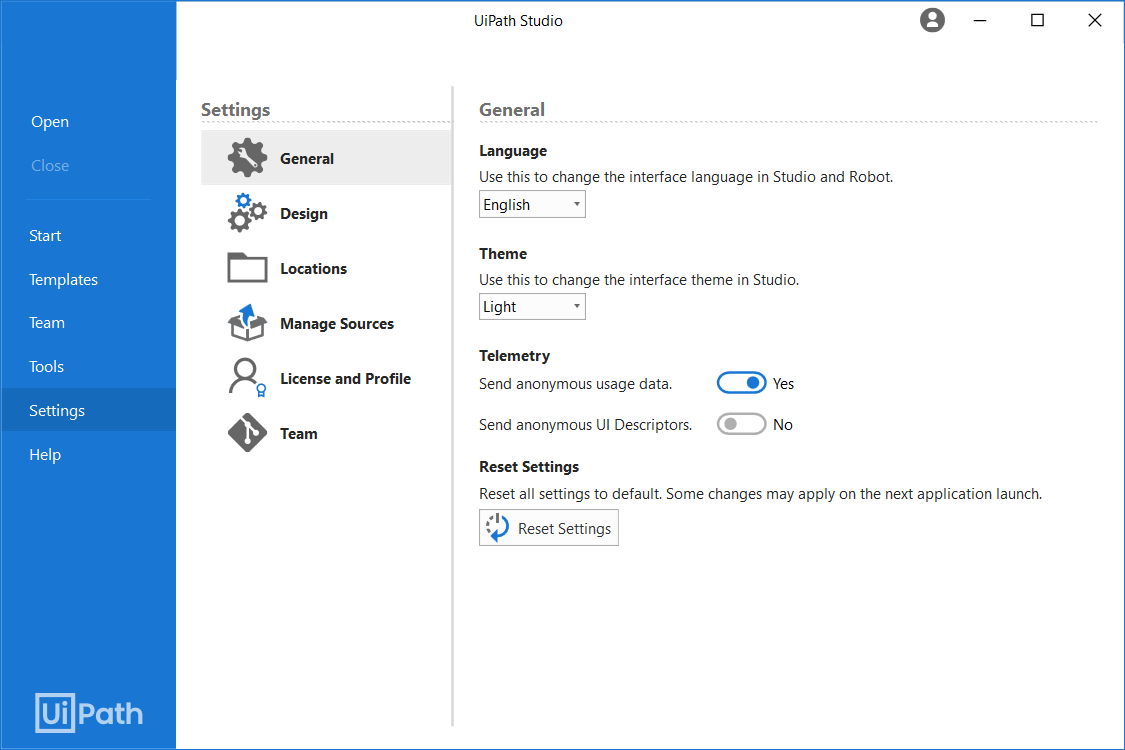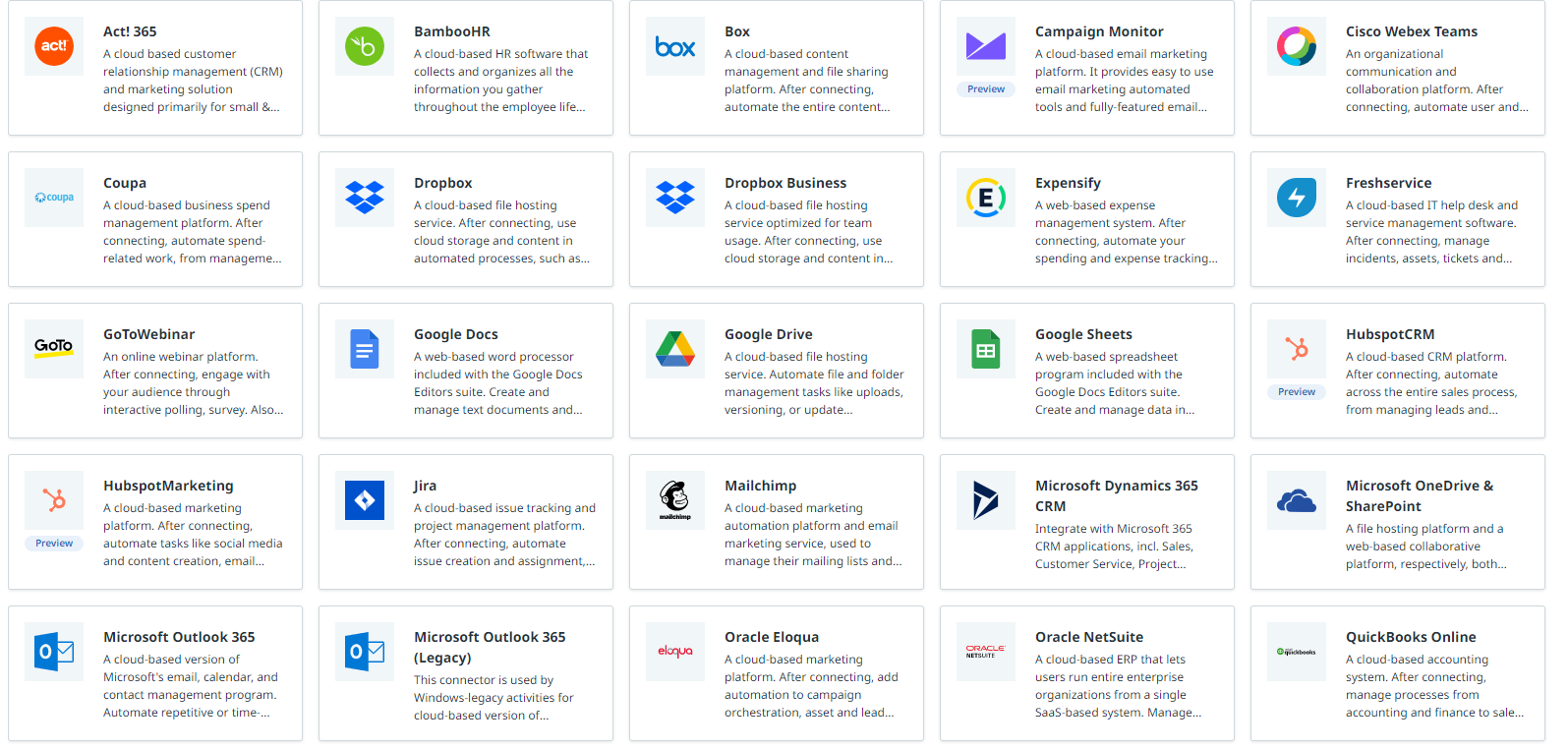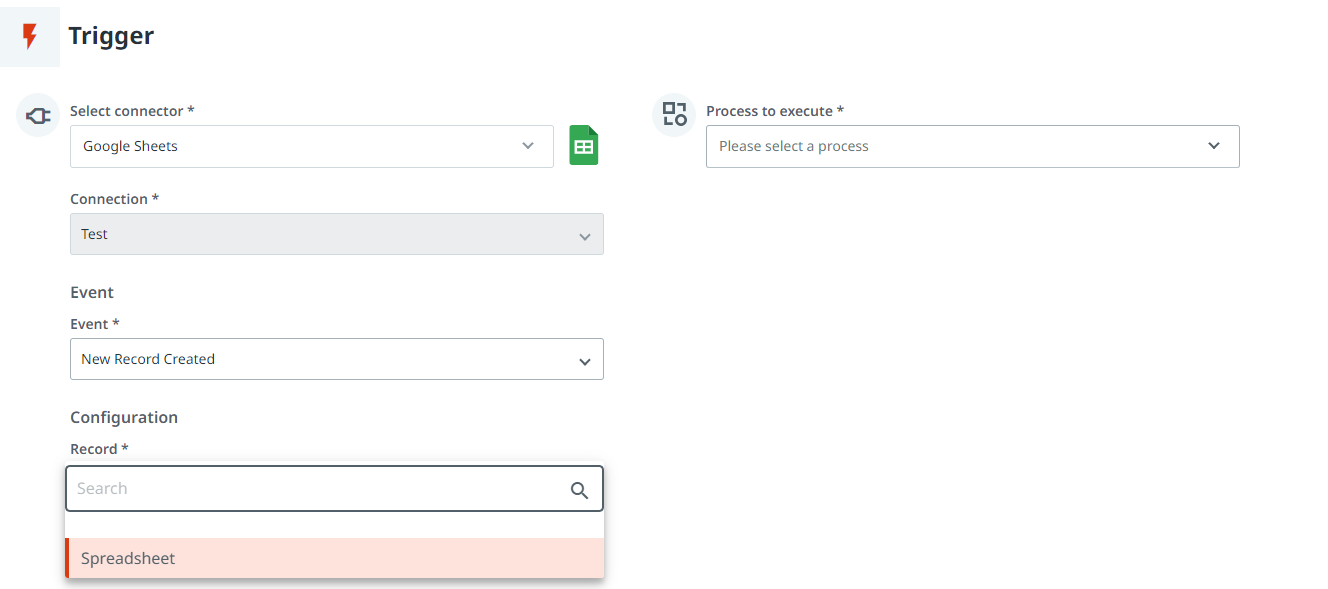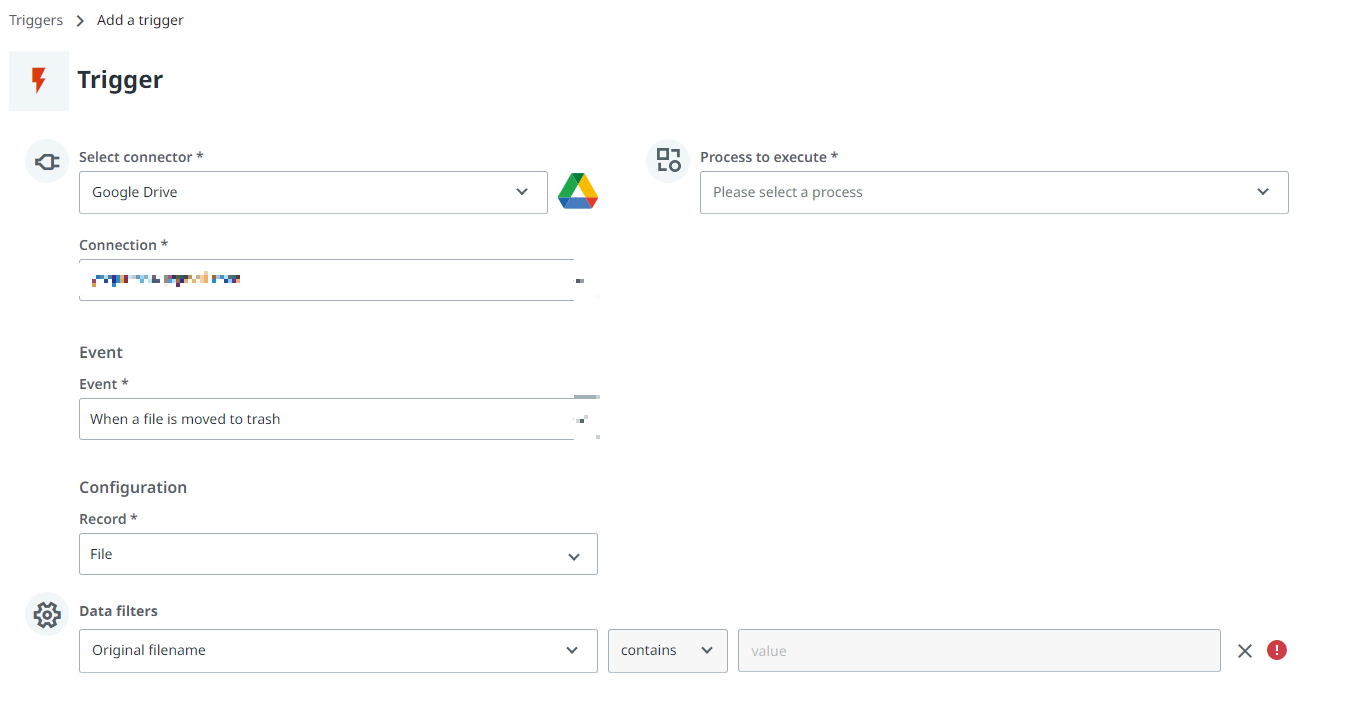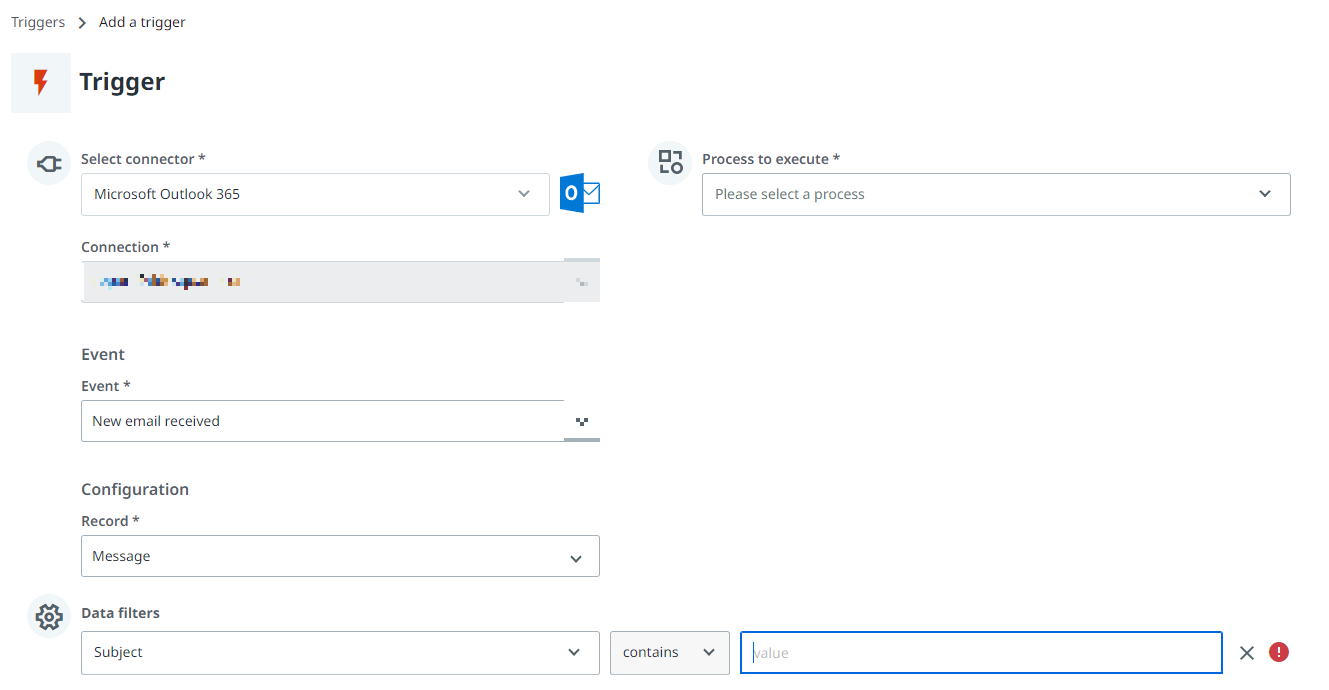RPA는 Github보단 SVN을 많이 쓰는 경우가 많다.
과제 소스를 협업하여 작성하기 보다는 보통 각 개발자 1명이 그 프로세스를 담당하여 처리하기 때문이다.
GIT은 한 소스에 대해 복잡하게 협업하는 경우 각 Branch에서 Push하고 관리자에게 pull reuqest를 하면,
해당 소스의 이상유무를 확인하고 main Branch에 Merge하는 식으로
소스 협업을 유기적으로 관리할 수 있다는 장점이 있지만 그만큼 더 복잡해진다.
그래도 회사에 Github Organization이 있고 Private으로 써도 된다라면 Github를 써보자.
Branch를 하나만 두고 Private으로 하면 SVN이랑 다를 게 없다.
1. Github에 Repository를 만들어 준다.
Github에 로그인 해서 Create a new repository를 눌러 이름을 정하고 만들어주자.
이러면 온라인 저장소는 만들었다.
2. 만들어진 프로젝트에서 Home-Team 메뉴로 가면 GIT INIT 메뉴가 있다.
이 INIT을 누르면 폴더를 선택하라고 뜬다. 프로젝트 폴더를 선택해준다.
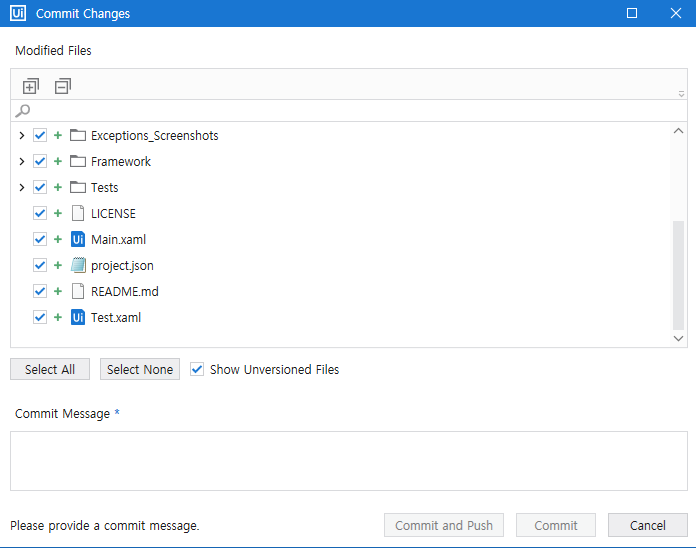
3. Commit Message를 적고 Commit And Push를 하면 Repository 주소를 적으라고 나온다.
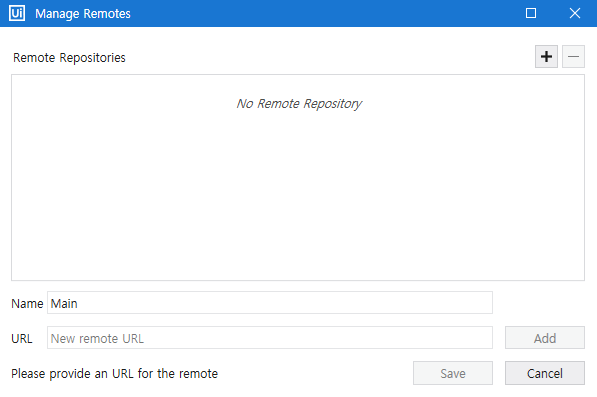
URL에 git을 만들었을 때 나온 주소(.git으로 끝나는 주소)를 넣고 Add 후 Save하면 에러가 난다.
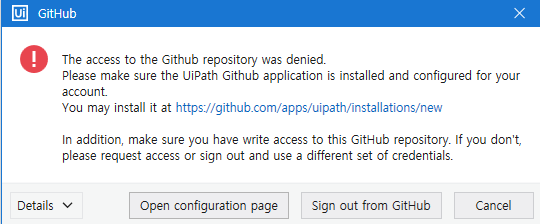
GitHub에서 허가되지 않은 App에 Repository 권한을 줄 수 없다는 말이다.
open configuration page를 가서 허용해주자.
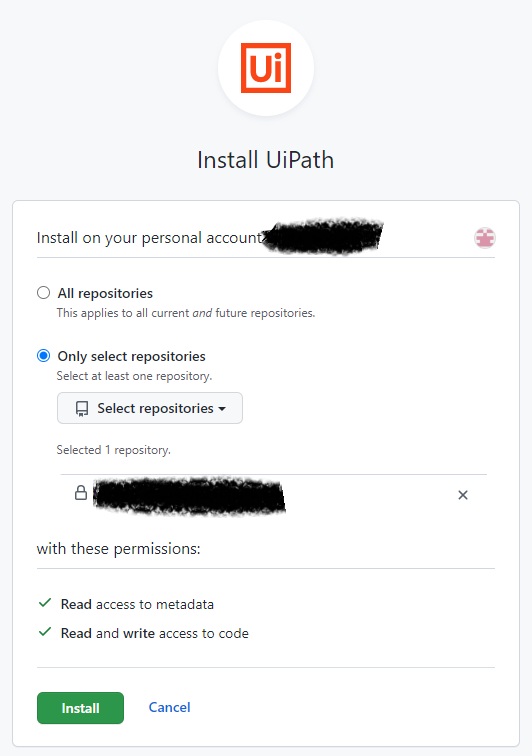
4. Authentication 확인 클릭
이러면 연결이 완료되었다.
이제 새로운 파일이 추가되면 +가 뜨고 수정이 되면 해당 파일에 노란 표식이 뜨게 된다.
Studio 우측 하단에 설정된 Branch와 연결된 Repository가 뜬다.
Branch를 추가하고 싶다면 Manage Branches를 켜면 된다.
'RPA Uipath' 카테고리의 다른 글
| [Uipath] IFRAME에서 Element를 잡을 때 Selector (0) | 2022.05.25 |
|---|---|
| [Uipath] COM 구성 요소 호출에서 HRESULT E_FAIL 오류가 반환되었습니다. (0) | 2022.05.24 |
| [Uipath] DRM 대처 (0) | 2022.05.23 |
| [Uipath] Browser 변경에 유용한 Conversion Tool (0) | 2022.05.17 |
| [Uipath] RPA에서 엑셀 매크로를 남발하는 것에 대해 (0) | 2022.05.13 |